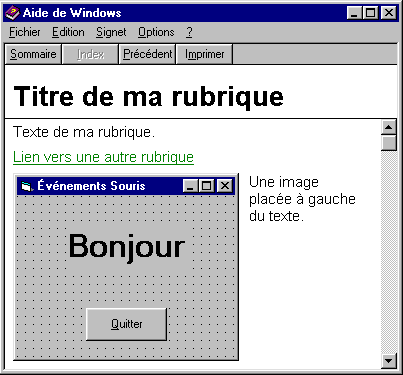Création de fichiers d'aide au format HLP
Date de publication : 9 mars 2007 , Date de mise à jour : 17 mars 2007
Par
Isabelle Côté (La page perso de zazaraignée)
Vous êtes peut-être comme moi, un programmateur amateur et sentez le
besoin d'ajouter un peu d'aide à vos créations. VisualBasic 6 de Microsoft
vient avec une trousse d'outils qui peuvent vous aider. Cependant,
ces mêmes outils peuvent sembler, d'un premier abord, un peu hermétiques.
J'espère que ces quelques pages sauront vous faire paraître le tout un peu plus clair.
I. Introduction
I-A. Pour installer Help Workshop
II. Ms Word et les fichiers RTF
II-A. Quel traitement de texte utiliser?
II-B. Testez votre logiciel de traitement de texte
II-C. L'utilisation de Help Workshop
II-D. Vos premiers pas
II-E. Le fichier de rubriques
II-F. Création de liens
II-G. Des liens pour les rubriques « pop up »
II-H. Insérer une image
II-I. Le fichier de projet
II-J. Lier les fichiers de rubriques au fichier de projet
II-K. La section [Map] du fichier de projet
II-L. Lier les fichiers images au fichier de projet
II-M. Compilation du fichier d'aide
II-N. Pour visionner votre fichier d'aide :
I. Introduction
Vous trouverez quelque part dans le menu Démarrer > Programme le
dossier Microsoft Help Workshop contenant les outils nécessaires
à la création de fichiers d'aide HLP. Si vous ne le trouvez pas,
peut-être n'a-t-il pas été installé.
I-A. Pour installer Help Workshop
Pour installer Help Workshop :
- Insérez le cd-rom d'installation de Visual Basic 6 et ouvrez l'Explorateur de Windows.
- Sur le cd-rom, dans Common\Tools\VB. repérez le dossier hcw et ouvrez le. Il contient entre autres le fichier setup.exe.
- Il est aussi possible de télécharger
Help Workshop
depuis le site de Microsoft.
- Vous pouvez soit :
-
Démarrer l'installation depuis le cd-rom en double-cliquant sur le fichier setup.exe du cd-rom.
ou
Copier le dossier hcw et son contenu sur votre disque dur et démarrer l'installation en double-cliquant sur la copie de setup.exe qui se trouve maintenant sur votre disque dur.
- Suivez les étapes de l'installation.
Après l'installation, vous devriez trouver quelque part sous Démarrer > Programmes le dossier Microsoft Help Workshop contenant les applications suivantes :
- Dialog Box Help Editor, que nous n'exploreront pas, du moins pour l'instant.
- Help Authoring Guide, les rubriques d'aide sur l'utilisation de ces logiciels.
- Help Workshop, le logiciel de création de fichiers d'aide.
- Hotspot Editor, le logiciel de création d'images réactives.
II. Ms Word et les fichiers RTF
Tous sinon la plupart des logiciels de traitement de texte peuvent enregistrer
au format RTF (Ritch Text Format) mais ne le font pas tous de la même manière.
En effet, si vous créez un fichier RTF avec Ms Word par exemple, et que vous
l'ouvrez par la suite dans WordPad (traitement de texte par défaut de Windows)
certaines mises en formes pourraient être perdues. WordPad par exemple ne gardera
du format Titre 1 de Word que les attributs de police. Les attributs de
paragraphes comme Paragraphes solidaires, qui permet de faire suivre sur une
même page le titre et le paragraphe qui suit le titre, seront perdus.
Il en va de même si vous ouvrez le fichier RTF créé dans Word avec WordPerfect
(version 8). Celui-ci effectue une conversion de format laborieuse (indiquée par
une boîte de progression) qui supprime encore une fois une partie des attributs
que Word avait laissé. Ce même fichier convertis par WordPerfect, si on l'ouvre
dans WordPad perdra encore des plumes.
Ceci laisse l'impression à un utilisateur débutant en la matière (comme moi...)
que Word ou même WordPerfect ne sont pas capables de créer des fichiers RTF purs.
Et bien c'est faux ! Tout ceci n'est qu'une question de version de RTF. En effet,
le codage des fichiers RTF dépend de différentes versions du langage. Cependant
WordPad sera plus à même de créer un fichier RTF transportable d'une plateforme
à l'autre sans pertes décevantes. Car il arrive que Word refuse d'ouvrir un
fichier RTF créé avec WordPerfect. À moins que ce ne soit l'inverse !
Tout dépendant des versions de traitements de texte testées...
Quoi qu'il en soit, je peux vous affirmer ceci : Tout comme les différentes
version de navigateurs qui seront plus ou moins à même d'afficher correctement
les documents HTML selon la version du langage utilisé, les logiciels de
traitements de texte seront capables de décoder et d'afficher les fichier au
format RTF que dans la version du langage et ses fonctionnalités pour lequel ils
(les traitements de texte) ont été programmé.
De plus, voici ce qu'on apprend sur le site de Microsoft :
| Microsoft Word 97 produces a rich text file that is incompatible with Microsoft Help Compiler 4.0. Microsoft is aware of this problem and has produced a new version of the Microsoft Help Compiler that will work correctly with Microsoft Word 97 files. |
Ce qui signifie que Word 97 crée des fichiers au format RTF qui sont incompatible
avec le Microsoft Help Compiler (hcw) version 4 et que Microsoft a réglé le problème
avec la nouvelle version de Microsoft Help Compiler. Vous trouverez un peu plus haut
un lien vers la page de téléchargement de cette nouvelle version.
J'ai trouvé sur Internet, le site
Wotsit's
Format qui répertorie les différents formats de fichiers existant et,
quand c'est possible, les adresses où l'on peut trouver le texte de référence
des formats en question. Vous pourrez y trouver
les spécification du format de
texte RTF (version Microsoft...). Pour programmeurs avertis... ou curieux
invétérés (comme moi !).
II-A. Quel traitement de texte utiliser?
Le principal étant que le logiciel de traitement de texte que vous utiliserez soit capable de conserver dans le format RTF les mises en formes suivantes :
- En plus de la taille, gras, italique et souligné : l'attribut soulignement double.
- Les paragraphes solidaires (inclus dans les styles Titre 1, Titre 2, Titre n... de Word).
- Le texte masqué.
- Les sauts de pages.
- Les notes de bas de pages.
Dans cette rubrique nous utiliserons MS Word 97. Mais vous pourriez tout
aussi bien utiliser un autre traitement de textes en vous assurant qu'il
conservera les attributs mentionnés plus haut. C'est du moins ce que nous
dit l'aide de Help Workshop. Pour ma part, je n'ai pas vérifié.
II-B. Testez votre logiciel de traitement de texte
Si vous possédez un autre logiciel que Ms Word et voulez être certain
de pouvoir l'utiliser pour concocter vos fichiers d'aide, voici comment
procéder :
- Créez un nouveau document et tapez-y deux paragraphes.
Attribuez au premier le style Titre 1. Vérifiez dans la boîte de
dialogue appropriée (Style ou Paragraphe) si le style Paragraphe
solidaire (ou quelque chose du genre) est activé pour ce style de titre.
Si ce n'est pas le cas, sachez que n'importe quelle mise en forme
(attribut de police comme la taille ou gras, rien de compliqué cependant)
autre que le Titre 1 fera l'affaire pourvu que vous vous en teniez à des
attributs de police simples qui ne risquent pas d'être perdus lors de
l'enregistrement et que vous y ajoutiez manuellement l'attribut de
Paragraphe solidaire.
- Dans votre deuxième paragraphe, placez
-
du texte souligné,
avec soulignement double
et du texte masqué (devrait être disponible dans la boîte
de dialogue Police). Le texte mis en Texte masqué ne sera visible
que si vous affichez les caractères non imprimables en cliquant sur le
bouton Paragraphe
 .
Si vous utilisez WordPerfect, faites afficher la fenêtre de codes :
Visualisation > Afficher les codes.
.
Si vous utilisez WordPerfect, faites afficher la fenêtre de codes :
Visualisation > Afficher les codes.
- Placez votre curseur au début du titre et ajoutez une note de bas de page. Dans la boîte de dialogue Note, vous devez pouvoir remplacer le chiffre par un autre caractère comme un "#". Ajoutez quelques mots dans le texte de la note.
- Ajoutez un saut de page après votre second paragraphe et tapez un peu de texte dans votre deuxième page.
ATTENTION : un saut de page ne se crée pas en ajoutant des paragraphes vides (touche Entrée). Il faut passer par les menus Insertion > Sauts (ou quelque chose y ressemblant). Dans WordPerfect vous devez faire Insertion > Nouvelle page. Généralement, le raccourci de clavier CTRL + Entrée aboutit au même résultat.
- Enregistrez au format RTF. Si votre logiciel vous informe que certaines mises en formes seront perdues, vous ne pourrez probablement pas utiliser votre traitement de texte pour créer les fichiers d'aide hlp. Ce qui, je crois, est assez rare.
II-C. L'utilisation de Help Workshop
Lorsque j'avais suivi avec d'autres mordus des cours en programmation VB
au service de la formation continue du Cégep de Rimouski, nous avions un
cours de documentation de système où nous avions eu, entre autres, à créer
des rubriques d'aide. Nous avions alors utilisé un logiciel gratuit
EasyHelp permettant de créer plus simplement des fichiers d'aide.
Ce genre de logiciel offre l'avantage de la simplicité mais malheureusement
perd en contrôle de l'apparence des différentes fenêtres de l'aide que vous
voulez créer. C'est pourquoi je privilégie l'approche plus laborieuse du
logiciel fourni par défaut : Help Workshop.
Vous apprendrez à travers ces rubriques, d'abord à créer le fichier de
rubriques (RTF), à y créer des liens, un index de mots clés, à y ajouter
des images, à créer une fenêtre de départ avec un onglet sommaire, un
onglet Index et un onglet rechercher. Vous apprendrez aussi comment
modifier l'apparence des fenêtres de rubriques, y afficher des boutons de
navigation. Vous apprendrez donc à créer des fenêtres d'aide d'aspect
professionnel.
II-D. Vos premiers pas
C'est ici que commence vraiment ce tutoriel. Pour l'exercice qui suit,
je suppose que vous avez peut-être fait le tutoriel sur les événements
souris (tutoriel VisualBasic de ce site) mais ça n'est vraiment pas
nécessaire pour la réalisation du fichier HLP. Car les images et les
fichiers VB dont vous aurez besoin sont disponibles sur ce site.
Donc, avant de commencer, je vous invite à télécharger le
fichier
projetHLP.zip qui
contient les fichiers nécessaires à ce tutoriel.
Nous allons d'abord faire un fichier de rubriques au format RTF avec
le minimum d'éléments requis pour créer un fichier d'aide simple.
Nous allons voir ensuite comment organiser les rubriques dans Ms
Help Workshop afin de compiler notre fichier d'aide. Finalement vous
pourrez consulter votre fichier HLP afin de pouvoir voir le résultat
obtenu.
II-E. Le fichier de rubriques
Dans Word (ou un autre traitement de texte) Créez un nouveau document et
enregistrez-le au format RTF. Vous trouverez, dans la boîte de dialogue
Enregistrer sous, le format RTF dans la liste déroulante
Type de fichiers. Donnez à votre fichier le nom de AideHLP.
Placez ce fichier dans un nouveau dossier que vous aurez prévu pour cet
exercice et cliquez sur Enregistrer. Vous pouvez créer votre
nouveau dossier directement dans la fenêtre Enregistrer sous
en cliquant sur le bouton Créer un dossier.
Comme nous l'avons vu plus haut, il faut d'abord créer un fichier au format RTF qui sera ensuite transformé en fichier d'aide par le compilateur du programme Help Workshop. Le compilateur utilisera le code RTF pour séparer les différentes rubriques en pages individuelles et créer les liens entre elles.
Vous allez donc taper le texte de quelques rubriques en y ajoutant les titres et les sauts de pages requis. Voici comment procéder.
- Tapez d'abord le titre suivant :
Titre de ma rubrique
et attribuez lui le style Titre 1 (barre d'outils format, première liste déroulante).
- Créez un second paragraphe (touche Entrée) et tapez y un court texte. Par exemple :
Texte de ma rubrique.
C'est votre rubrique principale. C'est elle qui sera affichée en tout premier dans votre fichier d'aide.
- Créez un autre paragraphe et tapez y ceci :
Lien vers une autre rubrique
- Créez un saut de page : Insertion > Saut, puis cliquez
sur Saut de page et sur OK (CTRL + Entrée donne
le même résultat). Si vous utilisez WordPerfect :
Insertion > Nouvelle Page.
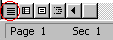
- Cliquez sur Affichage > Normal ou sur le bouton Affichage normal à gauche de la barre de défilement horizontale pour que vous puissiez visionner toutes vos rubriques les unes à la suite des autres sans espaces blancs des bas de pages.
- Dans la nouvelle page, tapez un nouveau titre :
Autre rubrique
Puis du texte :
Texte de l'autre rubrique avec plus d'explications sur le sujet.
- Ajoutez un autre saut de page.
- Dans cette troisième page, tapez le texte de la rubrique de type pop up. Ne tapez que le texte qui apparaît ici en caractères gras.
Explications (ajoutez ici un saut de ligne : MAJ + Entrée)
apparaissant dans une fenêtre pop up.
- Donnez au mot Explications l'attribut Gras (Word 97 : CTRL + G, WordPerfect 8 : CTRL + B). Ne laissez pas de paragraphe vide sous l'explication. Ça laisserait un espace blanc à la fin du paragraphe qui serait moins esthétique dans la bulle pop up.
- Ajoutez un dernier saut de page à la fin du fichier. Puis tapez :
Texte de l'aide contextuelle
- Enregistrez votre fichier.
 |
Pour aérer le texte, la boîte de dialogue Paragraphe (Format / Paragraphe) vous permet d'ajouter de l'espacement avant et après vos paragraphes.
Modifier le style Normal :
(avec Word) Votre curseur se trouvant dans un paragraphe de style Normal, cliquez sur Format / Sytles, bouton Modifier, puis le bouton déroulant Format / Paragraphe de la boîte de dialogue Modifier le style. Une fois vos modification faites au style de paragraphe cliquez sur OK. Puis, dans la boîte de dialogue Modifier le style, cochez la case Ajouter au modèle et validez en cliquant sur OK. Cliquez sur Appliquer dans la boîte de dialogue Style pour valider et fermer.
Avec WordPerfect, cliquez sur Format / Styles ou faites ALT+F8. Dans la Liste des Styles, sélectionnez Style Document puis cliquez sur Modifier. Faites vos modifications dans l'Éditeur de styles. Si vous voulez que ces modifications s'appliquent à tous vos nouveaux documents, cochez la case Utiliser par défaut. Cliquez sur OK pour valider puis sur Fermer pour fermer la Liste des styles.
Vous ouvrirez rapidement l'Éditeur de styles si la fenêtre de codes est ouverte (ALT+F3) en double-cliquant sur le bouton-code Style ouvert: Style Document.
|
II-F. Création de liens
Maintenant que vous avez composé vos rubriques, il vous faut créer les différents liens ou sauts qui les relieront entre elles.
Pour pouvoir créer des liens, il faut d'abord identifier nos rubriques. Le compilateur est un instrument capricieux et il faut satisfaire ses exigences. Tous les identifiants (noms internes des rubriques) devront commencer par IDH_. Autrement, vous pourriez voir apparaître des messages d'erreurs après la compilation de votre fichier d'aide.
Pour créer les identifiants (ID) de vos rubriques d'aide :
- En premier lieu, si les caractères non imprimables (espaces, sauts de lignes, sauts de pages, marques de paragraphe, etc.) ne sont pas affichés, affichez les en cliquant sur le bouton
 de la barre d'outils standard.
de la barre d'outils standard.
- Placez le curseur au début du premier titre (devant le premier caractère) et insérez une note de bas de page : Insertion > Note.
- Dans la boîte de dialogue Note de fin ou de bas de page, vérifiez que l'option Note de bas de page soit bien l'option sélectionnée. Dans la zone Numérotation, cliquez sur l'option Personnalisé. Le curseur se trouve maintenant dans la zone de saisie à droite de l'option Personnalisé. Tapez y le symbole # (dièse). Cliquez sur OK.
- Une notre de bas de page vient d'être ajoutée. Tapez y l'identifiant : IDH_PRINCIPAL. N'oubliez pas le caractère de soulignement et les lettres majuscules.
- Placez le curseur devant le deuxième titre et insérez une note similaire (#). Cette fois, donnez lui l'identifiant IDH_SECONDAIRE.
- Placez maintenant le curseur devant le mot Explication, premier mot de la dernière rubrique, et entrez une note de bas de page (#) avec l'identifiant IDH_EXPLICATIONS.
- Pour la dernière rubrique, placez le curseur devant le paragraphe Texte de l'aide contextuelle et insérez une note de pas de page (#) et tapez le nom de l'identifiant IDH_CONTEXTUEL.
- Enregistrez votre fichier.
Vous venez de placer les signets qui permettront de créer des liens. Vous êtes probablement familier avec les fenêtres d'aide HLP de Windows. Deux sortes de liens y apparaissent. Des liens qui « sautent » vers d'autres rubriques et des liens qui affichent une définition. Ces derniers sont appelés « pop up » dans le jargon informatique.
Vous allez maintenant créer un lien de type jump (saut) pointant vers une autre rubrique. On utilise le soulignement pour les liens de type « pop up » et le soulignement double pour les liens de type « jump » (saut). On place le nom de l'identifiant immédiatement après le mot ou la phrase servant de lien et le style Texte masqué indiquera au compilateur l'adresse du lien. Voici comment procéder :
- Placez le curseur à la fin de la phrase Lien vers une autre rubrique et tapez le nom de l'identifiant de la rubrique à lier : IDH_SECONDAIRE.
- Sélectionnez la phrase en prenant soin de ne pas sélectionner l'identifiant. Ouvrez la boîte de dialogue Police (Format > Police ou Ctrl+D), déroulez la liste Soulignement et choisissez Double. Cliquez sur OK.
- Sélectionnez l'identifiant. Attention de ne pas sélectionner ni la phrase qui servira de lien ni la marque de paragraphe.
- Cliquez sur Format > Police. Dans la boîte de dialogue Police, dans la zone Attributs, juste en haut de l'aperçu, cochez la case Masqué et cliquez sur OK. Vous venez de créer un lien de type « jump ».
- Enregistrez votre fichier. Pour l'instant, il n'y aura pas de lien vers la rubrique IDH_CONTEXTUEL.
 |
Si vous utilisez WordPerfect, le seul moyen pour vous de voir le texte masqué est d'afficher la fenêtre de code : Visualisation > Afficher les codes ou ALT + F3.
|
Quelques conseils avant de continuer. Pour la création de véritables rubriques d'aide, vous aurez besoin d'un grand nombre d'identifiants et vous risquez de vite vous y perdre. J'ai l'habitude de maintenir une liste manuscrite des titres de rubriques et de leurs identifiants. Cette liste devient fort utile lors de la mise en place des liens et aussi lors de la création du fichier de compilation (fichier de projet). Utilisez des noms assez courts et significatifs. Il vous sera plus facile de vous les rappeler et de les taper sans faire d'erreur.
II-G. Des liens pour les rubriques « pop up »
La création de liens vers vos rubriques pop up se fait un peu de la même façon. Il vous suffit de donner au mot ou au groupe de mots qui serviront de lien l'attribut Souligné.
Voici la marche à suivre :
- Placez le curseur juste après le mot explications dans le texte de l'Autre rubrique, sans laisser d'espace.
- Tapez, en majuscules, l'identifiant de la rubrique pop up :
IDH_EXPLICATIONS.
- Sélectionnez le mot explications, rien d'autre et appliquez lui le style souligné (bouton Soulignement
 de la barre d'outils Format).
de la barre d'outils Format).
- Sélectionnez l'identifiant IDH_EXPLICATIONS en prenant soin de ne pas sélectionner la marque de paragraphe ni le mot souligné.
- Ouvrez la boîte de dialogue Police : (Format > Police ou, pour Word :CTRL + D, pour WordPerfect : F9) et cliquez sur l'attribut Masqué puis sur OK.
- Enregistrez votre fichier.
II-H. Insérer une image
Cette fois, le code d'un document RTF que produit le logiciel de traitement de textes ne peut pas grand chose pour gérer l'insertion d'images. Il vous faudra entrer à la main le code nécessaire. Heureusement ça n'est pas trop compliqué !
La syntaxe du code à utiliser ressemble à ceci :
où x correspond à une des valeurs suivantes :
| Valeur |
Description |
| c |
Place l'image bitmap comme un caractère dans le texte.
Exemple :
{bmc monimage.bmp}
|
| l |
Aligne l'image bitmap à la marge de gauche, le texte en habillage à droite de l'image.
Exemple :
{bml monimage.bmp}
; |
| r |
Aligne l'image bitmap à la marge de gauche, le texte en habillage à gauche de l'image.
Exemple :
{bmr monimage.bmp}
|
| t |
Est utilisé en combinaison avec une des valeurs ci-haut. Indique que les pixels blancs de l'image peuvent être convertis dans la couleur la plus proche de celle du fond de la fenêtre. Cette valeur peut être utilisée avec les bitmaps 16 couleurs. |
Le format de fichier image utilisé ici est le bitmap de windows (bmp). Mais on peut utiliser aussi le format bitmap indépendant du périphérique (DIB pour Device Independent Bitmap), les métafichiers Windows (WMF), les images à zones réactives (SHG) et les "Windows help multi-resolution bitmaps" (MRB). Dans cette rubrique et celles qui suivent, nous utiliserons les formats BMP et SHG uniquement.
Le nombre de couleurs utilisées peut influencer sur l'affichage final de l'image. Certaines machines, en configuration minimale ne pourront afficher les bitmaps crées en 16 bits de couleurs ou plus. Aussi, il est recommandé de créer vos bitmaps en 16 (couleurs de base du système) ou 256 couleurs.
Pour cet exercice, vous devrez placer une image alignée à gauche. Vous pourrez essayer par la suite l'alignement à droite (bmr) ou comme un caractère (bmc).
Voici la marche à suivre :
- Placez le point d'insertion (curseur) juste à la fin du lien vers une autre rubrique, devant la marque de paragraphe et appuyez sur la touche Entrée.
Si vous utilisez Word, il se peut que l'attribut Masqué soit toujours actif. Sélectionnez la marque du paragraphe (¶) que vous venez de créer (celui juste à droite du texte masqué). Ouvrez la boîte de dialogue Police et désactivez la case à cocher Masqué s'il y a lieu. (Avec WordPerfect et sa fenêtre de codes, vous pouvez mieux contrôler l'emplacement du code de paragraphe. Ce nouveau paragraphe ne devrait pas contenir l'attribut Masqué.)
- Entrez le code et le texte qui suit :
{bml interface.bmp}Une image placée à gauche du texte
- Enregistrez votre fichier
Vous trouverez l'image interface.bmp dans le fichier
projethlp.zip que vous avez téléchargé. Si vous ne l'avez pas encore fait, je vous invite à le faire maintenant afin de pouvoir continuer l'exercice.
Voici à quoi ressemble maintenant votre fichier de rubriques.
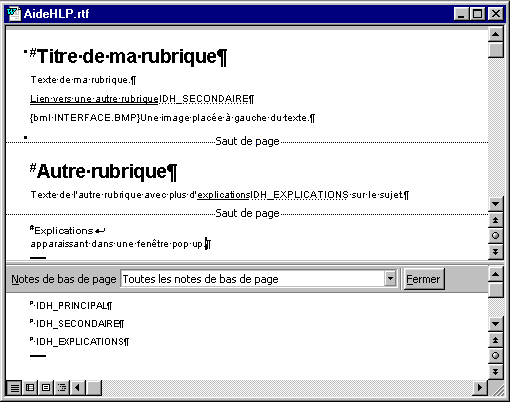
II-I. Le fichier de projet
C'est maintenant le moment de dire au logiciel Help Workshop ce qu'il doit
faire avec votre fichier de rubrique. Pour ce faire, vous allez créer un
fichier de projet et y ajouter les différentes composantes nécessaires à la
compilation de votre fichier d'aide. Vous allez d'abord créer le fichier de
projet.
Voici comment procéder :
- Démarrez Help Workshop : Démarrer > Programmes > Microsoft
Help Workshop > Help Workshop. Il se peut que le raccourci ne figure
pas dans le menu Démarrer. Ça m'est arrivé à moi aussi même après installation!
Il faudra l'ajouter manuellement pour pouvoir le retrouver ultérieurement.
Le programme HCW se trouve dans le dossier Help Workshop sur votre disque dur.
- Cliquez sur File > New (CTRL + N).
- Dans la boîte de dialogue New, choisissez Help Project et cliquez sur OK.
- Dans la boîte de dialogue Project File Name,
-
sélectionnez le dossier où se trouve votre fichier RTF
et donnez le nom AideHLP à votre fichier.
Ne tapez pas d'extension et ne cherchez pas le type dans la zone Type de fichier. Cliquez sur OK. L'extension HPJ sera ajoutée automatiquement.
Votre fichier de projet comporte déjà une section [OPTIONS] contenant
deux valeurs. La première correspond à la langue utilisée pour vos fichiers
d'aide. Il s'agit ici de la langue telle que spécifiée dans les paramètres
régionaux de votre système d'exploitation (Windows, plus spécifiquement).
La deuxième valeur correspond au fichier de rapport qui est créé automatiquement
pendant (ou après... allez savoir...) la compilation de votre fichier d'aide.
Ce rapport est très utile en cas d'erreur pendant la compilation. Il pourra
vous aider à apporter les correctifs nécessaires.
II-J. Lier les fichiers de rubriques au fichier de projet
Il vous faut maintenant lier votre fichier de rubriques à votre fichier de
projet. Cela indiquera au compilateur quel est (ou sont) le (ou les) fichier(s)
de rubriques doit être ajouté et compilé pour créer le fichier d'aide complet.
Voici comment procéder :
- Cliquez sur le bouton Files
 à droite de la fenêtre de Microsoft Help Workshop.
à droite de la fenêtre de Microsoft Help Workshop.
- Dans la boîte de dialogue Topic Files, cliquez sur le bouton Add
 .
.
- Dans la boîte de dialogue Ouverture (ou Open...), sélectionnez
votre fichier aideHLP.rtf et cliquez sur Ouvrir (à moins que ce
ne soit Open).
- Dans la boîte de dialogue Topic Files, cliquez sur OK.
Une section [Files] contenant le nom de votre fichier de rubriques vient
d'être ajoutée à votre fichier de projet.
II-K. La section [Map] du fichier de projet
Il ne suffit pas d'ajouter le nom du fichier de rubriques pour que le
compilateur sache quoi faire avec celui-ci. C'est ici que normalement votre
liste manuscrite des noms d'identifiants et des titre de rubriques intervient.
Mais pour cette fois, comme nous n'avons que trois rubriques et que Word est
probablement encore ouvert nous n'auront pas besoin d'une telle liste.
Vous pourrez consulter votre fichier RTF directement dans Word (ou votre
traitement de textes habituel) pour trouver les noms d'identifiants. Vous aurez
besoin de ces identifiants pour créer la section [MAP] de votre fichier
de projet.
La section [MAP] liste toutes les rubriques. Vous leur attribuez aussi
chacune un numéro. Cette procédure vous permettra par la suite d'associer vos
rubriques d'aide à de l'aide contextuelle dans vos fenêtres d'applications
comme les boîtes de dialogue pas exemple. Profitons de l'explication qui suit
pour préparer notre fichier pour l'aide contextuelle (que nous verrons plus tard) :
- Cliquez sur le bouton Map
 de la partie de droite de la fenêtre de Help Workshop.
de la partie de droite de la fenêtre de Help Workshop.
- Dans la boîte de dialogue Map, cliquez sur le bouton Add
 .
.
- Dans la fenêtre Add Map Entry, sous l'item Topic ID, Entrez : IDH_PRINCIPAL.
- Sous Mapped numeric value, entrez : 101.
- Cliquez sur OK.
Répétez les opérations 2 à 5 avec les valeurs suivantes :
ID
Numéro Map
IDH_SECONDAIRE
102
IDH_EXPLICATIONS
501
IDH_CONTEXTUEL
801
- Cliquez sur OK pour valider et fermer la boîte de dialogue Map.
II-L. Lier les fichiers images au fichier de projet
Vous devez aussi indiquer dans quel dossier Help Workshop doit trouver le fichier image que vous avez inséré dans votre fichier de rubriques. Après l'extraction des fichiers (projetHLP.zip) vous devriez trouver le fichier interface.bmp dans le dossier AideBMP.
- Dans la fenêtre de Help Workshop, cliquez sur le bouton Bitmaps
 .
.
- Dans la boîte de dialogue Bitmaps Folders, cliquez sur le bouton Dans la boîte de dialogue Bitmaps Folders, cliquez sur le bouton Add
 .
.
- Si vous avez enregistré votre fichier de projet dans le même dossier que le fichier de rubriques (et de surcroît, le dossier ou se trouve les fichiers décompressés dont le dossier AideBMP), vous devriez voir le chemin de votre dossier de travail dans la zone Location de la boîte de dialogue Choose folder containing bitmap files.
Double-cliquez sur le nom du dossier AideBMP dans la liste Folders.
- Cliquez sur OK pour valider et fermer la boîte de dialogue Choose folder containing bitmap files, puis à nouveau sur OK pour valider et fermer la boîte de dialogue Bitmap folders.
Voilà ! C'est fait ! Vous êtes prêt à compiler votre fichier d'aide !
II-M. Compilation du fichier d'aide
C'est la partie la plus facile. Sauf s'il y a des erreurs, bien entendu. Votre fichier RTF est prêt et enregistré. Votre fichier de projet est prêt et il ne reste plus qu'à l'enregistrer et lancer la compilation. Alors, retenez votre respiration, croisez les doigts d'une main et de l'autre cliquez sur le bouton Save and Compile en bas, à droite de la fenêtre de Microsoft Help Workshop.
Une fois la compilation terminée, Help Workshop affiche le rapport de compilation. Si tout c'est bien passé, vous devriez pouvoir lire sur la dernière ligne du rapport :
0 notes, 0 warnings.
Si ce n'est pas le cas, c'est que quelque chose n'a pas bien été fait. Voyons un peu ce qui aurait pu se passer.
Si tout est parfait, vous pouvez maintenant visionner votre fichier d'aide.
| Avertissement ou Note |
Explication et solution |
HC3021: Warning: topic #1 of C:\Mes documents\AideHLP.rtf : Cannot find the bitmap "interface.bmp."
Note : Ce chemin peut être différent sur votre ordi.
|
Cet avertissement vous indique que le fichier interface.bmp n'a pu être trouvé. Il faut vérifier si vous avez indiqué le bon dossier.
Dans la fenêtre de Help Workshop, cliquez sur le bouton Bitmaps.
Dans la boîte de dialogue Bitmap folders, vérifiez que c'est bien le dossier AideBMP qui se trouve dans la liste. Si c'est un autre dossier, cliquez sur le bouton Remove. Puis, cliquez sur le bouton Add.
Dans la boître de dialogue Chose folder containing bitmap files, repérez le dossier AideBMP dans la liste Folders et DOUBLE-CLIQUEZ dessus. C'est bien un double-clic qu'il faut faire ici. Un simple clic ne sélectionnera pas votre dossier.
Cliquez sur OK, et encore une fois sur OK pour valider et fermer les deux boîtes de dialogue.
S'il n'y avait que ce seul problème à résoudre, vous êtes prêt à compiler de nouveau. Cliquez sur le bouton Save and Compile.
|
| HC6008: Error:
No files have been specified in the [FILES] section of the Project file.
|
Ni une note, ni un avertissement. C'est un message d'erreur vous
avertissant qu'aucun fichier de rubrique n'a été lié. Si c'est votre cas,
c'est que vous avez tout bonnement sauté une partie de l'exercice. Retournez
à la section Lier les fichiers de rubriques au fichier de projet pour corriger
la situation.
Une fois que vous aurez réglé le problème,
cliquez sur Save and Compile pour enregistrer et compiler le fichier.
|
HC3038: Warning:
The following Topic IDs are not defined in the [MAP] section of the Project file: IDH_EXPLICATIONS Topic 3 of C:\Mes documents\AideHLP.rtf
Note : Ce chemin peut être différent sur votre ordi.
|
Ceci signifie que l'une de vos rubriques n'a pas été définie dans la section [MAP].
Cliquez sur le bouton Map dans la fenêtre de Help Workshop.
Dans la boîte de dialogue Map, cliquez sur le bouton Add.
Dans la boîte de dialogue Add Map Entry, ajoutez dans la zone Topic id l'identifiant mentionné dans l'avertissement et le numéro correspondant dans la zone Map numeric value. Reportez vous à La section Map du fichier de projet de cette page en cas de besoins.
Cliquez sur OK puis encore sur OK pour valider et fermer les deux boîtes de dialogue.
Si c'est le seul problème que vous deviez régler, cliquez sur Save and Compile pour enregistrer et compiler votre fichier d'aide.
|
HC3038: Warning:
The following Topic IDs are not defined in the [MAP] section of the Project
file: IDH_EXPLICATIONS Topic 3 of C:\Mes documents\AideHLP.rtf
HC1010: Note:
The following mapped Topic IDs were not used in any topic: IDH_EXPLICATION
Note : Ce chemin peut être différent sur votre ordi.
|
D'abord un avertissement indique qu'un identifiant du fichier RTF
n'est pas défini dans la section MAP. Puis une note dit qu'un identifiant
de la section MAP n'est pas utilisé dans aucune rubrique. Si c'est votre cas,
vous avez commis une erreur en transcrivant le nom d'identifiant dans la section MAP.
Les deux mots n'étant plus identique, ils sont considérés comme des identifiants distinct.
L'un n'étant pas défini dans section MAP et l'autre pas utilisé dans vos rubriques (fichier RTF).
Dans la fenêtre Help Workshop, cliquez sur MAP.
Dans la fenêtre Map, sélectionnez l'identifiant erroné dans la liste
Map topic IDs to numeric values et cliquez sur Edit.
Dans la boîte de dialogue Edit Map Entry, corrigez l'identifiant fautif
et cliquez sur OK pour valider.
Cliquez encore une fois sur OK pour valider et fermer la boîte de dialogue Map.
De nouveau, s'il s'agissait de la seule (ou dernière) erreur à corriger,
vous êtes maintenant prêt à compiler votre fichier. Cliquez sur Save and Compile.
|
II-N. Pour visionner votre fichier d'aide :
Repérez le fichier
AideHLP.hlp dans l'explorateur de Windows
et double-cliquez dessus. Votre fenêtre d'aide devrait ressembler à ceci :
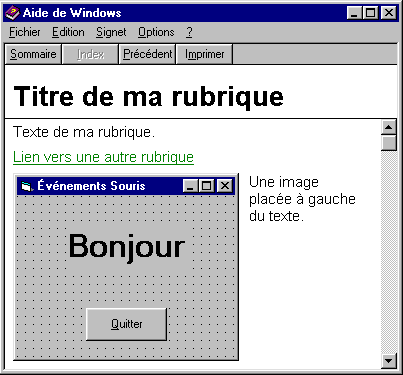


Copyright © 2007 Isabelle Côté.
Aucune reproduction, même partielle, ne peut être faite
de ce site ni de l'ensemble de son contenu : textes, documents, images, etc.
sans l'autorisation expresse de l'auteur. Sinon vous encourez selon la loi jusqu'à
trois ans de prison et jusqu'à 300 000 € de dommages et intérêts.
 .
Si vous utilisez WordPerfect, faites afficher la fenêtre de codes :
Visualisation > Afficher les codes.
.
Si vous utilisez WordPerfect, faites afficher la fenêtre de codes :
Visualisation > Afficher les codes.
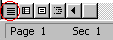

 de la barre d'outils standard.
de la barre d'outils standard.
 de la barre d'outils Format).
de la barre d'outils Format).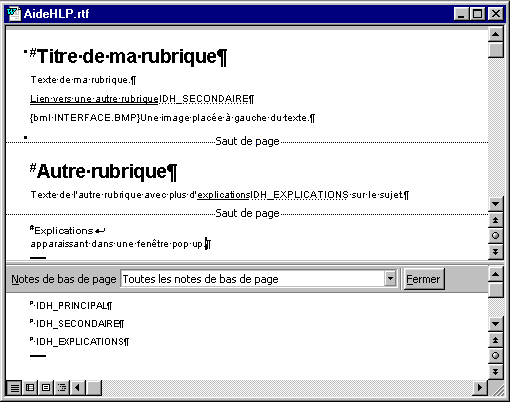
 à droite de la fenêtre de Microsoft Help Workshop.
à droite de la fenêtre de Microsoft Help Workshop. .
. de la partie de droite de la fenêtre de Help Workshop.
de la partie de droite de la fenêtre de Help Workshop. .
. .
. .
.